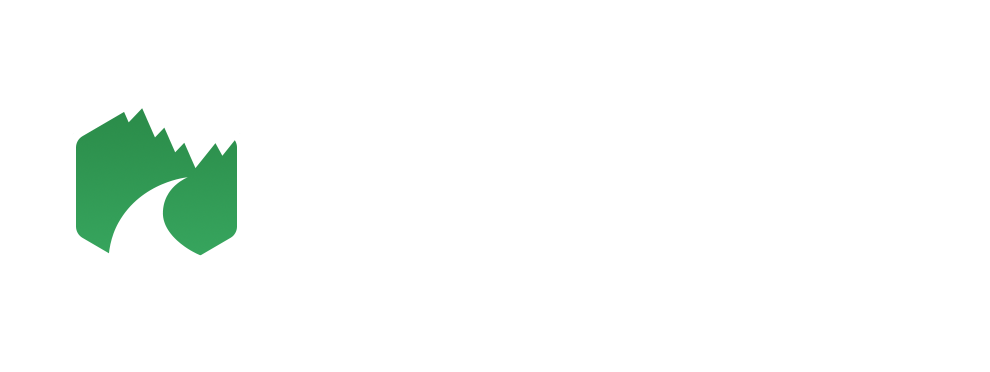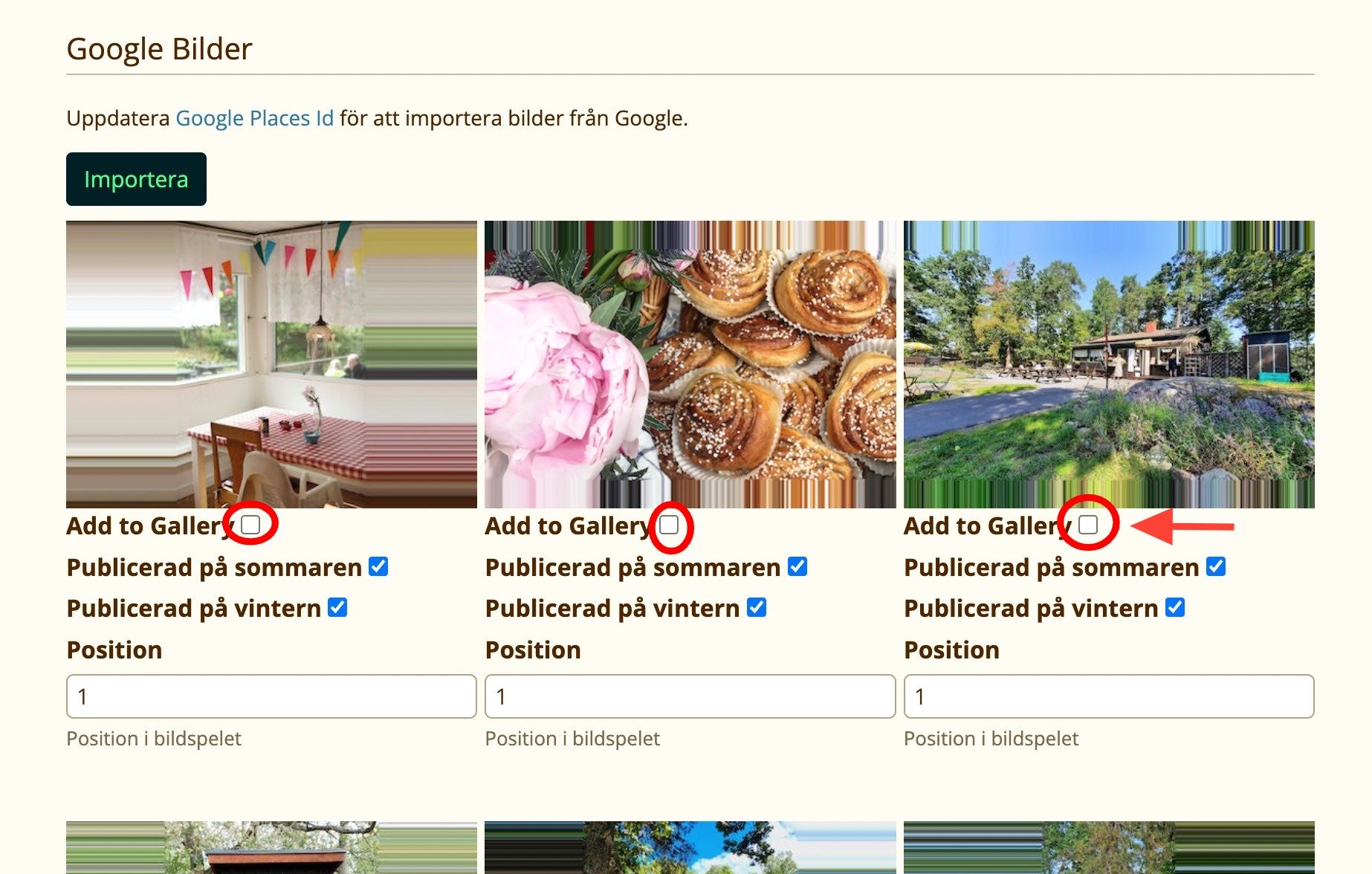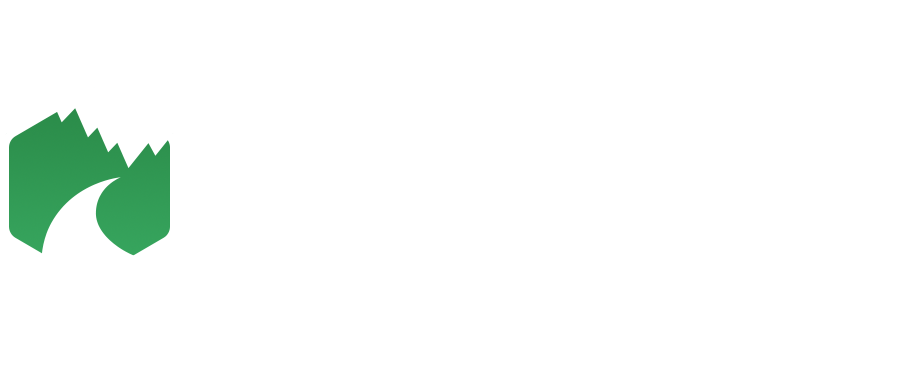Tips och tricks för den perfekta guiden!
/Visste du att det finns många sätt att förbättra din guide på Naturkartan och inspirera andra att upptäcka naturen? Här nedan följer fem tips och tricks för att hjälpa dig att skapa den perfekta guiden på Naturkartan och inspirera andra att upptäcka naturen hos er.
1. Bild och beskrivning går långt!
Att inkludera bilder och videos är ett effektivt sätt att göra din guide mer visuell och lockande för läsarna. Bilder kan visa upp vackra naturscenerier och ge en känsla av vad som väntar, medan videos kan vara ett bra sätt att visa hur man till exempel sätter upp ett tält eller eldar på rätt sätt. Även om det inte är en perfekt bild så är det hjälpsamt. Bilder ska vara så högupplösta som möjligt.
En kort beskrivning kan hjälpa användaren och guida dem på bästa sätt. En beskrivning kan ge en överblick över vad som väntar och hjälpa användaren att avgöra om det är rätt destination eller aktivitet för dem. Det kan också ge viktig information som till exempel hur lång tid aktiviteten tar, svårighetsgraden, eller om det finns några speciella förberedelser som behöver göras.
2. "Redaktörens val"
Det går att sätta “Hög prioritet / redaktörens val” på de platser man vill lyfta på guidens förstasida. Väljer man bort den knappen ser man all material på kartan. Här kan ni alltså välja hur ni vill paketera eran guide- vad vill ni lyfta först för besökaren? Vad är viktigast att lyfta? I många fall handlar det om viktiga leder och naturreservat.
Du ändrar prioritet på platsen/leden i publiceringsverktyget. Öppna sidan för platsen du vill redigera, tryck kugghjulet och välj redigera. Scrolla ner eller sök på “Prioritet / Redaktörens val”. Där kan du välja mellan 3 nivåer och det finns en hjälptext under för att bedöma vilken nivå som passar, men ni bestämmer själva.
3. Kategorisera: Använd kategorierna som passar!
Vi har 190 kategorier att välja från som huvudkategori. Försök att hitta en som passar och använd den ofta. Det är bättre att gruppera platser/aktiviteter i en kategori än att ha lika aktiviteter i olika kategorier.
Underkategorier är ifall platsen/leden passar in även i en annan kategori. T.ex. cykling och mountainbike delar ibland samma led. Då kan man välja även dessa som underkategorier. Huvudkategorin (och ikonen) är kanske cykling, men underkategorin är mountainbike så att om man söker “mountainbike” så dyker fortfarande leden upp. Kategorisera inte aktiviteter som är i närheten, t.ex. boende som vandring bara för att det finns vandring i närheten. Då dyker boende upp när en användare söker vandring, och det är ju inte riktigt vad användaren är ute efter.
4. Koppla närliggande etapper
Om ni har en led med etapper så koppla gärna etappen före och efter, så det blir lätt för användaren att följa. Om du inte ser etappen före och efter i kartan eller i listan, öka radie tills den dyker upp (radie avstånd är max 50 km bort, men man kan även flytta markören ännu längre bort om man vill koppla till något som är över 50 km bort).
5. Koppla Google my business
På Naturkartan kan man även lägga in besöksnäring! Caféer, Hotell/vandrarhem, cykelbutiker, kajakuthyrare m.m. har ofta stort intresse av att vara med på Naturkartan om de befinner sig nära en led eller är involverad i friluftslivet av platsen. Ni som huvudman kan ladda upp dessa platser och om företaget är kopplat till Google my Business så kan även ni genom Naturkartan koppla till deras Google my Business. Detta betyder att om företaget ändrar sina öppettider eller kontaktinformation så uppdateras det automatiskt på Naturkartan.
För att koppla till Google My Business så klistrar ni bara in företagets Google Place ID.
Skapa platsen som vanligt först
Klicka på Redigera platsen och hitta fältet “Google places ID”.
Klicka på länken i hjälptexten som heter Place ID Finder. Länken leder till en extern Google Place ID finder site.
4. Sök efter företaget i Place ID finder sökfältet. Klicka på rätt företag (Om du inte hittar direkt, så kan du googla för att se om företaget är kopplat till Google my Business, samt vilket namn det ligger under).
5. Kopiera den långa raden som är företagets Place ID.
6. Klistra in i fältet på platsens sida i Naturkartan.
7. Klicka på ändra (spara)
8. Om du klickar in på redigera igen och scrollar längst ner till bilder så ser du även nu att bilder från Google har importerats. Du kan välja från dessa bilder om du tycker någon av de passar och du vill ha med de i gallerian.
9. Klar! Dock syns inte ändringarna förrän nästa körning (dagen efter så ska det synas).
Inspiration:
Om man vill ha lite inspiration på hur en guide kan se ut kan man kika in dessa:
I nästa inlägg kommer vi gå in på miniguider, artiklar, nyheter och evenemang! Så håll utkik!