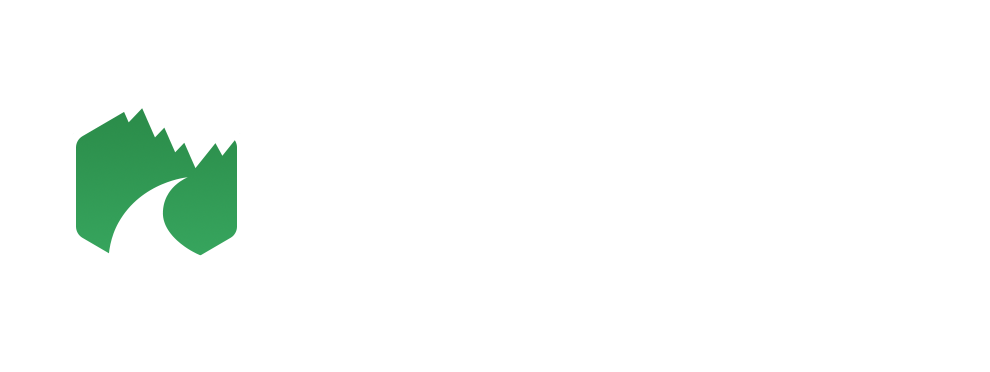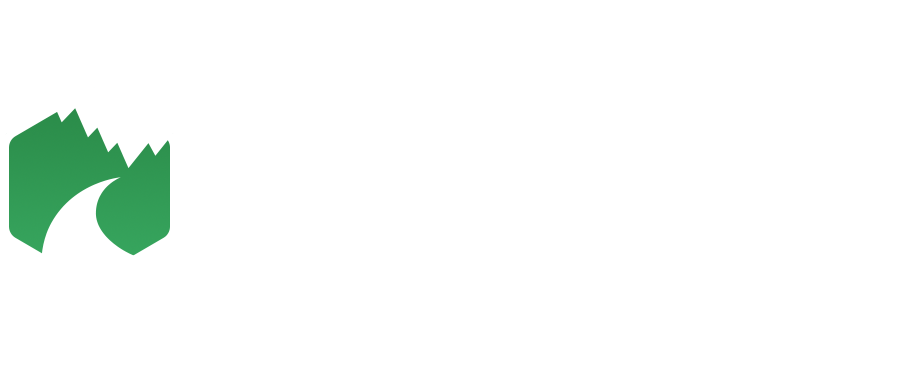Så laddar du upp flera filer
/Har du flera filer som du vill ladda upp på Naturkartan, så kan det vara snabbare och enklare att ladda upp via “uppladdningar”, istället för att skapa varje objekt en efter en.
Hur du laddar upp flera filer:
Se till att du har en KML fil med flera objekt (t.ex. en kml-fil över alla era vandringsleder, en över alla era badplatser osv.)
Innan exporten av filen, se till att ni får med namn i “Namn_sv” kolumnen, och om det finns, beskrivning i “Beskrivning _sv” kolumnen.
Tryck på kugghjulet och välj “Uppladdningar”.
Ställ in Organisation
“Välj fil” och välj en fil. Man kan enbart ladda upp en fil åt gången.
Se till att rutan “skapa utkast-platser för inkommande data” är ibockad (den är automatiskt ibockad).
Klicka på “Ladda upp fil”.
Det kan ta någon minut att ladda upp, beroende på hur stor filen är. Om den enbart tuggar och inget händer efter flera minuter, så kan det vara något fel på filen. Kontakta gärna oss med filen så hjälper vi er.
När filen har laddat så måste ni nu skapa utkast-platser. Detta gör ni genom att:
Sätt namn om det inte redan står det från metadatan i filen. Om inte, gör en ny export med namn i “Namn” fältet.
“Typ” ställs in automatiskt efter plats, led, eller område. Dubbelkolla att det är rätt.
Ni behöver inte skriva beskrivning på platsen här, utan det kan ni göra när ni sen redigerar objektet. Det kan komma med beskrivning från metadatan i filen, ni väljer själva om ni vill ha med det.
Under “Main icon”, välj vilken kategori som objektet ska ha. Detta går såklart att ändra senare.
Klicka på “Skapa”.
Platsen är skapad om det står “Sparad som…” på toppen av sidan. Klicka på “Nästa” för att gå vidare till nästa objekt och gör om processen av att skapa (Namn, main icon, skapa).
Ni hittar sen era opublicerade utkast i er kontrollpanel (organisationer->kontrollpanel->objekt) där ni nu kan redigera och lägga till bilder, texter och annan information som gör era platser användarvänliga!
Hör av er om ni behöver hjälp med detta eller har funderingar!