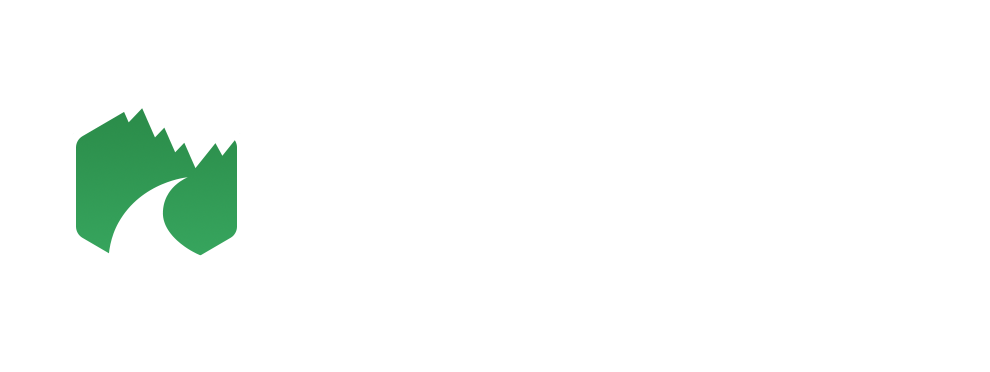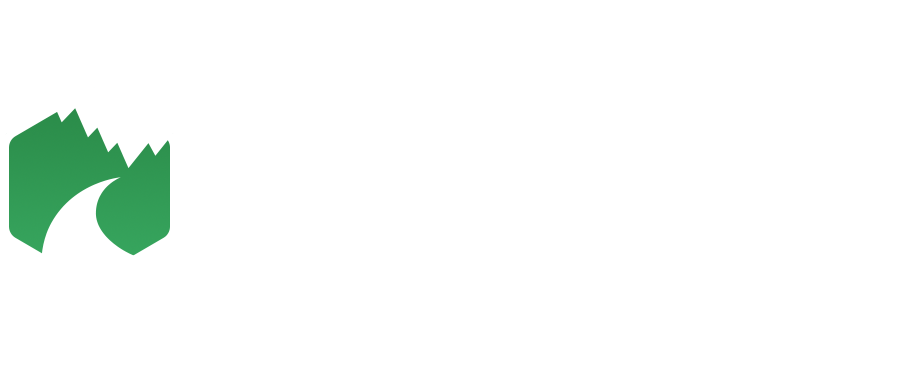Så skapar du ett område
/Ett område kan vara t.ex. ett naturreservat eller fågelskyddsområde. Att skapa ett område är likt at skapa en plats eller led, bara att geodatan är en polygon.
Följ dessa instruktioner för att skapa ett område. Om du vill lägga upp flera områden är det bättre att du gör detta via “uppladdningar”, som visas i en annan video.
När du är inloggad som admin på Naturkartan.se, klicka på kugghjulet och välj “Lägg till objekt”. Sedan väljer du “område”.
När du ska lägga till ett område finns det ganska många fält att fylla i, och inställningar att göra. Men du behöver inte fylla i allt. Börja med det mest elementära (glöm inte att “Tillämpa ändringar” under resans gång!):
Namn
Geodata
Kopplade platser
Prioritet
Kategori
Beskrivning
Bilder
I kartan under “Översikt” kan du redigera områdets punkter genom att klicka på pennan och dra på punkterna, lägga till fler punkter, eller ta bort punkter.
2. I kartan syns även närliggande områden, leder och platser. Du kan koppla det nya området till närliggande områden, leder och platser på två sätt:
Tryck på ”handen” istället för ”pennan” och klicka på de ställen du vill koppla, så att ikonerna blir orange.
Välj manuellt de kopplade platserna i listan som ligger under kartan.
De närliggande platserna på kartan är synkade med dem på listan.
Tänk på att man bara kopplar relevanta platser som närliggande.
3. Inställningen av ”prioritet och redaktörens val” reglerar var området syns.
Hög viktighet placerar objektet på kartan på guidens förstasida. ”Hög” används för viktiga leder, besöksplatser och naturreservat.
Mellan viktighet ger objektet lägre status, och visas endast när man söker efter den (via fritext eller kategori-sök). T.ex. mindre viktiga leder, områden och besöksplatser.
Låg viktighet används för faciliteter som toaletter, parkeringsplatser etc.
4. Färgen varier beroende på vilken typ av område det är. T.ex. Grön är för naturreservat, Grå för skyddsområde osv.
5. Det är viktigt att du kategoriserar platsen av flera skäl:
För att platsen ska få rätt ikon.
För att öka platsens sökbarhet via kategorisök.
För att ge ytterligare en beskrivning av vad platsen har att erbjuda.
Ett område har ett visst utbud av kategorier just för områden, dvs. det finns inte alla kategorier som finns för plats eller led.
Till huvudkategorin går att lägga underkategorier (ytterligare aktiviteter och faciliteter) men var återhållsam med dessa, så att användarna exempelvis inte får upp boenden när de söker efter vandring, bara för att boendet (felaktigt) också underkategoriserats som vandring.
Nu kan du byta till “SV” för att fylla i information som beskrivning, bilder, och ytterligare information om ni vill.
5. Beskrivning är en viktig del av tillgängligheten av området.
6. Du laddar vanligtvis upp bilderna från din dator. Bilderna ska vara högupplösta, då systemet automatiskt skalar ner dem till rätt storlek. Du kan välja vilka bilder som ska visas under sommaren och/eller vintern genom att klicka på pennan bredvid bilden. Du ställer själv in skiftet för tidsperioden under ”redigera guide”.
Under pennan kan du även fylla i bildtext, alternativtext, och upphovsrättsnotis. Bildtexten visas i bilden. Alternativtext kan läsas upp med hjälp av webb-verktyg för tillgänglighet. Copyright anger den person/företag som äger rätten till bilden.
Filformat: jpeg, png eller gif. Max 6 MB per bild men inte mindre än 1500 pixlar breda. Bilderna skalas automatiskt om till formatet 16:9. Video kan laddas upp på samma ställe. Max 100 MB stora Filformat: MP4, WMV, AVI m fl
9. När du är klar trycker du på “tillämpa ändringar” för att spara. Vill du dessutom publicera platsen i din guide, kryssar du för även det.
Om du ändrar utan att publicera, läggs platsen opublicerad i din organisations dashboard, under ”Mina organistioner”.
Om du har flera områden som du vill ladda upp på en gång så kan du göra detta genom “Uppladdningar” i menyn under kugghjulet.
Hör gärna av er om ni har frågor!